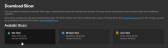The CameraSlicer (Mac Only) application allows live event streaming by capturing content from local hardware and sending it to the cloud for encoding.
Minimum System Requirements
The minimum system requirements for the computer hosting the CameraSlicer are provided below.
| Component | Description |
|---|---|
|
CPU |
Quad-core x86-64 (2GHz) |
|
Memory |
6 GB |
|
Storage |
80 GB |
|
Upload Bandwidth |
Varies according to the defined streaming quality. It is recommended to test out streaming at the desired quality level prior to your live event. |
|
OS |
macOS |
|
Audio/Video Source |
Audio/video hardware must be installed on the computer hosting the CameraSlicer. The CameraSlicer may also recognize audio/video hardware-emulators (e.g., ManyCam). |
|
Ports |
Outbound connections on 80 and 443 |
Firewall Setup
The CameraSlicer relies on ports 80 and 443 to communicate with our services and to upload encrypted slices for encoding. Please make sure to configure the firewall shielding the computer hosting the CameraSlicer to allow outbound connections on these ports.
Installation
Installation instructions for the CameraSlicer are provided below.
Download the CameraSlicer by clicking Downloads from the bottom right-hand corner of the CMS and then clicking Mac Slicer.
Unzip the archive and move the CameraSlicer application to the Applications folder.
Opening the CameraSlicer Application
Open the CameraSlicer application by double-clicking it from the Applications folder.
If the CameraSlicer application cannot be opened as a result of a security configuration, try opening it while holding down the Control key.
Using the CameraSlicer to Stream a Live Event
The CameraSlicer (Mac only) provides a simplified alternative to the Live Slicer for live event streaming. However, it does not support the following features:
-
The live event must be managed through the CameraSlicer.
A live event generated by the CameraSlicer cannot be managed via the Live Events Dashboard.
- A live event operator should not be defined in the live event configuration. The operator for the live event is determined according to the user account used to log in to the CameraSlicer.
- Live events cannot be scheduled to automatically run when using the CameraSlicer. The Auto Start/Stop option should be set to "No."
- Only a single slicer ID should be associated with the live event. This ID must be specified when starting up the CameraSlicer.
- The CameraSlicer does not allow mid-slate to be added to a live event.
- Most actions that describe the live event, with the exception of "Event Started" and "Event Ended," will not be logged.
- The CameraSlicer does not support the capability to resume a live event after it has been stopped.
- Only a single temporary asset will be created for the live event. This temporary asset replicates the live viewing experience. Although the ad break content served during the live event will be excluded from it, it will contain ad break markers.
To stream a live event using the CameraSlicer
-
Create a live event by performing the following steps:
- Navigate to the Live Events page.
- Click + Create Event.
- In the Event Name option, assign a unique name to the live event.
- Click Create & Edit.
- From the Slicers tab, type a value to identify the CameraSlicer session. Click + Add.
- The Playback tab contains the playback URL to which you should point your media player.
- Click Save.
- Navigate to the directory where the CameraSlicer was installed and then open the CameraSlicer application.
- From the Username/email option, type the user name or email address associated with the user account associated with the live event.
- From the Password option, type the password that corresponds to the specified user account.
- From the Slicer ID option, assign an ID for this CameraSlicer session. This ID should match the slicer ID assigned to the live event created in step 1.
- Click Sign In.
- From the 1 Select Event step, select the live event created in step 1.
- Click Next.
-
Select the desired video and audio sources using the Video Source and Audio Source options, respectively.
If valid inputs have been selected, then a video preview and audio levels will be shown.
-
Move the slider bar to adjust the streaming quality to the desired bit rate. Make sure that the specified value does not exceed the expected upload bandwidth.
The specified streaming quality may not be changed during the live event.
-
Identify the starting point for the live event through the live preview and then click Begin Event.
If prompted, please allow the CameraSlicer application to accept incoming network connections.
-
Insert an ad break by performing the following steps:
- Under the Ad Break section, assign an estimated ad break duration in minutes and seconds.
- Click Begin to start the ad break.
- Click End to stop the ad break.
- Click Finish Event to end the live event.
Wizard Steps
The CameraSlicer provides a wizard that steps you through its configuration. This wizard consists of the following steps:
- Authentication: Define the user credentials through which the CameraSlicer will authenticate to our services.
- Select event: Select the live event configuration to which content will be published.
- Setup: Define the audio/video source and the quality of the stream to be generated.
- Broadcast: Define ad breaks and mark the end of the live event.
Authentication
Upon loading the CameraSlicer app, it will prompt for CMS credentials. It will use these credentials to communicate with our services and to upload content.
Select Event Step
Once valid credentials have been provided, the CameraSlicer will display a list of the live events to which it can publish content. Select the desired live event and then click Next.
The CameraSlicer will only list live events whose status is set to "Pre-Event."
Setup Step
Define the following settings through this step:
| Setting | Description |
|---|---|
|
Video source |
Contains a list of the available video sources. If the desired video source is not listed, please verify that the desired hardware has been properly installed on the computer hosting the CameraSlicer application. |
|
Video input settings |
SDI (Blackmagic) Only Adjust the video input settings to match your signal. |
|
Audio source |
Contains a list of the available audio sources. If the desired audio source is not listed, please verify that the desired hardware has been properly installed on the computer hosting the CameraSlicer application. |
|
Streaming quality |
Determines the bit rate of the stream published by the CameraSlicer. It is recommended to create a test live event to assess the highest quality bit rate that your upload bandwidth can support. |
Once the above settings have been defined, the CameraSlicer application is ready to start capturing audio/video and converting it into a live stream. Start the live event by clicking Begin Event.
If prompted, please allow the CameraSlicer application to accept incoming network connections.
Upon clicking Begin Event, the live event's status will switch from "Pre-Event" to "Live (Slicing)."
Learn more.
Viewers may request a live event before the CameraSlicer starts capturing and slicing audio/video. Pre-event content will be streamed to those viewers.
Learn more.
Broadcast Step
This step:
- Provides a preview of the audio/video captured by the CameraSlicer.
- Allows ad breaks to be added to the live event.
- Allows the live event to be completed.
Ad Breaks
Ad breaks may be manually inserted into a live event through the following actions:
- Begin: Starts the ad break.
- End: Ends the ad break.
Key information:
-
Set up ad integration prior to adding ad breaks.
-
Ad slate will be displayed whenever there is an insufficient ad coverage for an ad break.
This occurs when:
- An ad has not been defined for the ad break in question.
- The duration of the live event's ad break exceeds that of the scheduled ads.
-
Define the asset that will be streamed on a loop for ad slate through the Ad Slate option.
 Where can I find this option?
Where can I find this option?
View this option by clicking the
 tab and then clicking Live from the Advanced pane on the left-hand side of the window.
tab and then clicking Live from the Advanced pane on the left-hand side of the window.
Finish Event Step
Upon reaching the end of the live event, click Finish Eventto toggle the status of the live event to "Complete." This action completes the live event and prepares it for on-demand viewing.
Learn more.
More Information