A report identifies requests and the set of data that will be included upon being generated.
Learn how to:
- Create a report.
- Copy a report.
- Modify a report.
- Delete a report.
- Download report data.
- View sample report data.
- Schedule report delivery.
- Navigate to the Report Builder page
- Click Add Report.
- Under the Name option, assign a name to the report.
-
Define the report's time period by specifying a:
-
Relative Time Period: Click within the Date Range option and then select the desired relative time period (e.g., Today, Last 7 days, or Last 30 days).
This predefined time period is relative to the date on which report data is generated.
-
Fixed Date Range: Click within the Date Range option and then select Custom Range. Click on the desired start date, click on the desired end date, and then click Apply.
Report data is only available up to the last 45 days. Reports that reference dates older than 45 days will return partial or no data. This may occur inadvertently when downloading data for an old report that has been assigned a fixed date range.
-
-
Optional. Under the Granularity option, select a time interval (e.g., Hourly, Daily, or Weekly).
The set of available time intervals varies according to the selected time period.
If a time interval is not defined, then each record will cover the report's entire time period.
-
Optional. From the Row Limit option, select the maximum number of rows (e.g., 30,000) that may be included in a report.
Data that exceeds the specified row limit will be excluded from the report. Include this data within a report by either specifying a smaller date range or by increasing the value assigned to the Row Limit option.
- From the Metrics tab, select a metric from the Metric option.
- Optional. Add another metric to the report by clicking Add another metric and then selecting the desired metric. Repeat this step as needed.
- Optional. Add a dimension by clicking the Dimensions tab and then selecting a dimension from the Dimension option.
- Optional. Add another dimension to the report by clicking Add another dimension and then selecting the desired dimension. Repeat this step as needed.
-
Optional. Filter the data that may be included in the report.
- Click the Filters tab.
- Under the Filter option, select the dimension by which report data will be filtered.
- Under the Operation option, choose the operation that will be applied to the value that will be specified in the next step.
- Under the Value option, type the desired value.
Filter by delivery platform by setting the Filter option to Platform, the Operation option to In, and then selecting the desired delivery platform(s) from the Value option.
- Click Save.
- Optional. Click Download to download report data.
- Navigate to the Report Builder page
-
Hover over the desired report and then click the copy icon.

A copy of the selected report will be created and named using the following syntax:
Copy of Report Name - #Represents a unique sequential number that starts at 1.
- Navigate to the Report Builder page
- Select the desired report.
- Make the desired changes to the report.
- Optional. Click Download to download report data.
-
Click Save to save your changes.
- Navigate to the Report Builder page
-
Hover over the desired report and then click the delete icon.
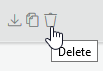
- Click OK to confirm the deletion.
- Navigate to the Report Builder page
-
Hover over the desired report and then click the download icon.

An alternative download method is to open the desired report and then click Download from the Details tab.
- Navigate to the Report Builder page
- Select the desired report.
- Verify the report's configuration.
- Click Save to save changes to the report.
- Click the Sample Data tab.
The Sample Data tab contains data sampled from your traffic. This data is not meant to be representative of your traffic and it will not match the data provided within our reports.
Scheduling Report Delivery
Reports may be generated and delivered via email on a recurring basis.
Key information:
-
Each email will contain the following properties:
-
Sender
Reports will be delivered from: report-builder@verizonmedia.com
-
Subject Line
We construct the subject line for each email upon generating the report. This subject line consists of a base subject line, as defined by the Subject option, followed by the report's start and end date/time as determined by the Date Range option.
Subject line syntax:
Base Subject LineAn email's base subject line is determined by the Subject option. Start Date/TimeThe report's start date/time is calculated during report generation according to the report's date range. - End Date/TimeThe report's end date/time is calculated during report generation according to the report's date range.Date/Time syntax:
Specify a subject line that is a 100 characters or less.
-
Body
The email's body is determined by the Message option.
-
Attachment
The report will be attached to the email as a JSON or a comma-separated values (CSV) file as determined by the Document Format option.
File name syntax:
Base File NameAn email's base file name is determined by the Document Name option._Start Date/TimeThe report's start date/time is calculated during report generation according to the report's date range._End Date/TimeThe report's end date/time is calculated during report generation according to the report's date range..[csv|json]Date/Time syntax:
A report's file name will not exceed 255 characters.
-
-
Deliver report data using one of the following frequencies:
Frequency Description Daily
Sends a report every day at the scheduled time (UTC).
Weekly
Sends a report every Monday at the scheduled time (UTC).
Bimonthly
Sends a report on the 1st and the 15th of the month at the scheduled time (UTC).
Monthly
Sends a report on the 1st of the month at the scheduled time (UTC).
Scheduling the delivery of a report whose date range is set to This Month may generate reports containing minimal or no data. For example, delivering this type of report on a bimonthly or monthly schedule will contain minimal or no data on the 1st of the month. Consider setting the report's date range to Last Month.
- Schedule report delivery to continue indefinitely or define a specific date on which delivery will stop.
- Test your report delivery configuration by sending a test email.
To schedule report delivery via email
- Navigate to the Report Builder page
- Select the desired report.
- Click the Share tab.
-
From the Subject option, type the email's base subject line.
Specify a base subject line that is 100 or less characters.
-
From the Message option, type the email's body.
Specify a message that is 100 or less words.
-
From the Sent To option, select each email address to which this report will be delivered on a regular basis.
You may only select an email address associated with a MCC user account.
-
From the Document Name option, verify the base file name of the email attachment.
- From the Document Format option, select whether report data will be formatted as CSV or JSON data.
-
Define a delivery schedule.
- From the Frequency of Report option, select how often reports will be generated and delivered via email.
- From the Delivery Time option, select the time (UTC) at which reports will be generated and delivered via email.
- From the Start option, select the start date (UTC) for report delivery.
-
Determine whether report delivery will:
- End on a specific date: Clear the Never option and then select the desired date from the End option.
- Continue indefinitely: Mark the Never option.
- Optional. Test your delivery configuration by selecting a recipient from the Test Email Address option and then clicking Send a Test Email.
- Verify that the Share Status option is set to ON.
- Click Save.
- Click Cancel to return to the Report Builder landing page.
Edgecast CDN