Using the Help Center
Use the following techniques to quickly find information about our CDN services:
-
Browse through the Table of Contents.
- Glossary
- Bookmarks
- Expanding / Collapsing Sections
- Printing Articles
- Notation Conventions
Browse through the Table of Contents
The table of contents (shown below) is organized by subject matter. Drill down through the folder structure to quickly browse through related topics. For example, find information on how service delivers content by expanding the Content Delivery section and then exploring its children.
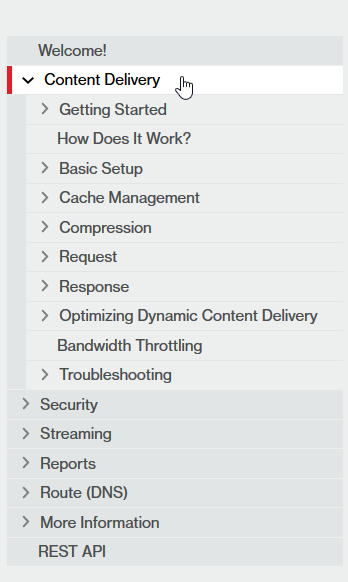
Navigate in Sequence
Use navigation buttons, which are located on the upper-left hand side of each article, to browse to the previous and next article, respectively.

Searching
Perform a keyword search from the upper-right hand corner of the CDN Help Center to find information related to the specified term or phrase. By default, the entire CDN Help Center will be searched.

Purple, bold font is automatically applied to a search term when viewing search results. Clear this markup by clicking  from the toolbar directly above the topic.
from the toolbar directly above the topic.
Searching by an Exact Phrase
The above search will display a list of topics, ordered by relevance, that contain any of the words in the search phrase (i.e., GET or request). Limit search results to a specific term by enclosing it in quotation marks (as shown below).

Terminology (Glossary)
View definitions for the terms used in this help center in our glossary.
Bookmarks
Use your web browser's bookmark functionality to store a link to any topic in our online help. Take advantage of bookmarks to learn about our services at your leisure.
Searches may be bookmarked. The exact same search will be performed upon loading this type of bookmark.
Access to our online help requires an active MCC session and an internet connection.
Expanding / Collapsing Sections
Expand or collapse all of the expanding / collapsing sections within the current article by clicking the ![]() (Expand all) /
(Expand all) / ![]() (Collapse all) icon. This icon is located on the upper-right hand side of each article.
(Collapse all) icon. This icon is located on the upper-right hand side of each article.
Clicking on the Expand all / Collapse all icon toggles its functionality.
This is a sample expanding / collapsing section.
Printing Articles
The recommended method for printing an article is to click the ![]() (Print) icon from the upper-right hand corner of the article.
(Print) icon from the upper-right hand corner of the article.
Toggle the state of an expanding / collapsing section to either include or exclude its contents from the printed document.
Notation Conventions
The notation conventions used in this help center are described below.
| Convention | Description |
|---|---|
|
Identifies links that are external to the CDN Help Center. This type of link is opened in a new browser tab. |
|
|
Identifies links to topics within the CDN Help Center. This type of link is opened within the current browser tab. |
|
|
This type of link displays additional information. |
Indicates that additional information is available.
|
|
|
Indicates that additional information is available.
|
|
Hover to view more informationHovering over this type of link displays additional information. |
Indicates that additional information may be viewed by hovering over the popup text. |
|
Identifies a glossary term whose definition may be viewed by hovering over it. |
|
|
https://cdn.example.com/help
|
A gray block of text is used to highlight data, such as:
|
{
"access_settings": {
...
|
A dark block of text identifies sample code or an HTTP response. |
|
Subject: More information is provided here. |
Bold text followed by a colon identifies the subject matter for the copy that follows it. |
|
Name |
This font is typically used to indicate:
|
|
OK Save |
Identifies the label associated with a button. |
| Italicized text |
Italicized text identifies a variable that represents a value. For example, the term "Query String" represents a query string value (e.g., ?id=1234&user=jsmith). |
|
404 Not Found |
Identifies a HTTP status code. |
|
Cache-Control |
Identifies a HTTP header name and/or value. |
|
An important note provides essential information. A warning provides cautionary information about a potential pitfall. A tip describes a best practice. A note provides additional information. A reminder repeats key information. |
Notes, warnings, tips, and reminders use the styles illustrated to the left. |
|
A light green border around an image thumbnail indicates that hovering over it will cause it to enlarge. Move the cursor off the image to shrink it back to a thumbnail. |
Edgecast CDN
