Adding a Media Player to a Web Page Tutorial
Goal: Learn how to add a media player to a web page hosted on a web server.
This tutorial provides instructions on how to host a media player that can stream an assetRefers to media (i.e., audio/video content) associated with either your account or a library shared with your account.. However, the same steps may be used to implement a media player that plays back a live channel or a live event.
Software Prerequisites:
- Web server
Knowledge Prerequisites:
- Basic web server administration
- Basic HTML coding
Key Steps:
- Verify web server access.
- Link to libraries.
- Play content.
Step 1 - Verify Web Server Access
Verify write access to the desired web server by uploading a HTML file.
Open a text editor.
Save the following code as a HTML file called "player.html."
<!DOCTYPE html PUBLIC "-//W3C//DTD HTML 4.01//EN">
<html>
<head>
<title>
Adding a Media Player to a Web Page Tutorial
</title>
</head>
<body>
<p>
Hello, World!
</p>
</body>
</html>
Upload the above HTML file (i.e., player.html) to the root folder of the desired web server.
Open a web browser and load the above web page (i.e., player.html).
Sample URL:
http://www.example.com/player.html
Verify that the web page looks similar to the following illustration:
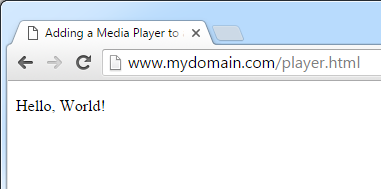
Step 2 - Add Library Links
Add a media player to the web page by adding links to:
- jQuery: jQuery is a popular JavaScript helper library that facilitates common tasks with an API that works across multiple browsers.
- Media Player: This media player is implemented as a jQuery plugin. The script that references this plugin runs after the page loads. This ensures that the player is loaded into the div container.
Modify player.html to match the following code:
<!DOCTYPE html PUBLIC "-//W3C//DTD HTML 4.01//EN">
<html>
<head>
<title>
Adding a Media Player to a Web Page Tutorial
</title>
<script type="text/javascript" src=
"https://ajax.googleapis.com/ajax/libs/jquery/1.11.3/jquery.min.js">
</script>
<script type="text/javascript" src=
"http://storage.uplynk.com/js/swfobject.js">
</script>
<script type="text/javascript" src=
"http://storage.uplynk.com/js/uplynk.js">
</script>
<style type="text/css">
html { margin: 0; padding: 0; border: 0; outline: 0; } body { background-color: #000; overflow: hidden; } #videoPlayer { position: absolute; top: 0; bottom: 0; left: 0; right: 0; }
</style>
</head>
<body>
<p>
Hello, World!
</p>
<div id="videoPlayer"></div><script type="text/javascript">
$(function(){ $('#videoPlayer').player('play', 'https://content.uplynk.com/468ba4d137a44f7dab3ad028915d6276.m3u8'); });
</script>
</body>
</html>
From your web browser, refresh player.html. The playback of a video called "Big Buck Bunny" should start.
Step 3 - Play Your Own Content
By default, playback is only allowed when the playback URL has been signed. This security feature prevents playback when a digital signature is not present. For the sake of simplicity during player development, this tutorial disables this security feature on a particular asset. However, it should be re-enabled once the player is ready for the production environment.
View a tutorial on how to sign a playback URL.
Disable signature requirement on the desired asset.
- From the CMS, navigate to the Content tab and then select the desired asset.
From the Playback tab, clear the Require a token for playback option.

- Click Save.
Copy the playback URL.
- From the CMS, navigate to the Content tab and then select the desired asset.
- Click the Playback tab.
Click Copy next to either the HLS or DASH playback URL.
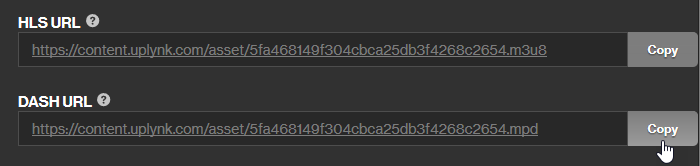
Update player.html with the playback URL that was copied in the previous step.
- Find the script tag at the bottom of the HTML code.
- Replace the playback URL with the desired asset's playback URL (line 12).
<!DOCTYPE html PUBLIC "-//W3C//DTD HTML 4.01 Transitional//EN">
<html>
<head>
<title></title>
</head>
<body>
...
<p>
Hello, World!
</p>
<div id="videoPlayer"></div><script type="text/javascript">
$(function(){ $('#videoPlayer').player('play', 'https://content.uplynk.com/asset/5fa468149f304cbca25db3f4268c2654.mpd'); });
</script>
</body>
</html>
Save player.html and then upload it to the root folder of your web server.
From your web browser, refresh player.html. The playback of the desired asset should start.
