The recommended approach to switching traffic over to our CDN service is to update a CNAME recordA Canonical Name (CNAME) record is used to indicate that a hostname is an alias of another hostname. A CNAME record must be registered on a Domain Name System (DNS). This term should not be confused with edge CNAME. via your DNS service provider. This approach is described in the following tutorials:
Alternatively, you will need to update all of your links to use a CDN URLA system-defined URL that points to a CDN hostname. A CDN URL allows content delivery via our network. Simplify your CDN setup by also creating an edge CNAME configuration which potentially allows you to deliver traffic via the CDN using the same links as your current setup. or edge CNAME URLThis type of URL takes advantage of an edge CNAME configuration and a CNAME record to provide a friendlier alternative to a CDN URL. An edge CNAME URL is specific to the platform from which it was configured.. This topic contains tutorials that explain how to:
Constructing a CDN URL for your Web Servers Tutorial
The following information is required to manually construct a CDN URL:
- Base URL
- Relative Path
If you haven't already created a customer origin configuration, then please do so before continuing.
Select a Base URL
Selecting a base URL requires choosing the CDN URL that corresponds to the desired customer origin.
Navigate to CAN's home page.
Under the URLs for your Origin section, look for the CDN URL corresponding to the previously created customer origin.
Syntax:
Sample Base CDN URL (Customer Origin):
A base CDN URL for a customer origin configuration points to your web server's root folder/virtual directory. If your site points to the same virtual directory, then you can construct a CDN URL by appending to it a URL pathRefers to the portion of the URL that appears directly after the hostname. It provides the relative path to a specific folder or asset. that points to the desired asset.
Append the desired URL path to the base CDN URL.
Sample Scenario
This example will construct a URL from the following base CDN URL:
Let's assume that the above base CDN URL is equivalent to the following URL:
Let's assume that you are trying to construct a CDN URL that points to the following image file (i.e., flyer01.png).
Append the above URL path, as indicated in blue font, to the base CDN URL. This should result in the following CDN URL:
Constructing an Edge CNAME URL for your Web Servers Tutorial
The following information is required to manually construct an edge CNAME URL:
- Base URL
- Relative Path
If you haven't already created a customer origin and an edge CNAME configuration, then please do so before continuing.
Select a Base URL
Selecting a base URL requires choosing an edge CNAME URL that corresponds to the desired customer origin.
Navigate to CAN's home page.
Under the URLs for your Origin section, look for the edge CNAME URL that points to the desired web servers.
A list of hostnames or IP addresses to which the CDN will resolve requests is provided directly to the right of each URL.
Sample Base Edge CNAME URL:
By default, a base edge CNAME URL for a customer origin configuration points to your web server's root folder/virtual directory. This allows an edge CNAME URL to be constructed by appending a URL pathRefers to the portion of the URL that appears directly after the hostname. It provides the relative path to a specific folder or asset. that points to the desired asset.
A relative path may be assigned to an edge CNAME configuration. This configures the base edge CNAME URL to point to the subdirectory identified by that relative path.
Append the desired URL path to the base edge CNAME URL.
Sample Scenario 1: Virtual Directory
This example will construct a URL from the following base edge CNAME URL:
Let's assume that the above edge CNAME URL is the equivalent to the following base URL:
Learn more.
In this scenario, an edge CNAME points to a customer origin that resolves to the same set of web servers as the following URL:
http://www.mydomain.com
Let's assume that you are trying to construct a edge CNAME URL that points to the following image file (i.e., flyer01.png).
Append the above URL path, as indicated in blue font, to the base edge CNAME URL. This should result in the following edge CNAME URL:
Sample Scenario 2: Relative Path
This second scenario builds off the above sample scenario. However, in this scenario, the edge CNAME configuration has been modified to point to the following relative path:
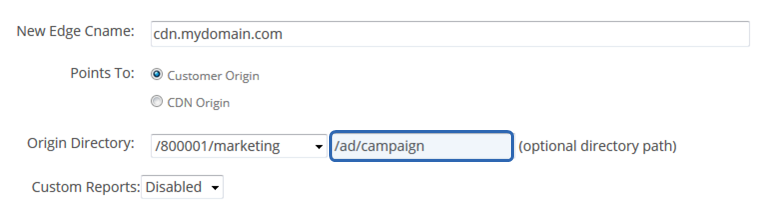
As a result of this configuration, the base edge CNAME URL now points to the following CDN URL:
Additionally, the above CDN URL is now equivalent to the following URL:
Let's assume that you are trying to construct an edge CNAME URL that points to the following image file (i.e., flyer01.png).
Append the above relative path, as indicated in blue font, to the base edge CNAME URL. This should result in the following edge CNAME URL:
More Information
Edgecast CDN